 Umumnya kalau kita membeli laptop atau komputer baru yang branded dengan OS Windows, harddisk drive lokalnya biasanya hanya akan ada C saja.
Umumnya kalau kita membeli laptop atau komputer baru yang branded dengan OS Windows, harddisk drive lokalnya biasanya hanya akan ada C saja.Agar ada drive lainnya, misalnya D atau E kita dapat membagi partisi dari drive C untuk dijadikan drive lokal lainnya sesuai dengan yang kita inginkan.
Sama seperti halnya pada Windows 7, untuk membagi atau menambah partisi harddisk di Windows 8 dapat dilakukan langsung tanpa menggunakan software/aplikasi tambahan, yaitu dapat dilakukan melalui menu Computer Management.
Dari Desktop pilih File Explorer, kemudian klik kanan pada Computer
Kemudian klik Manage.
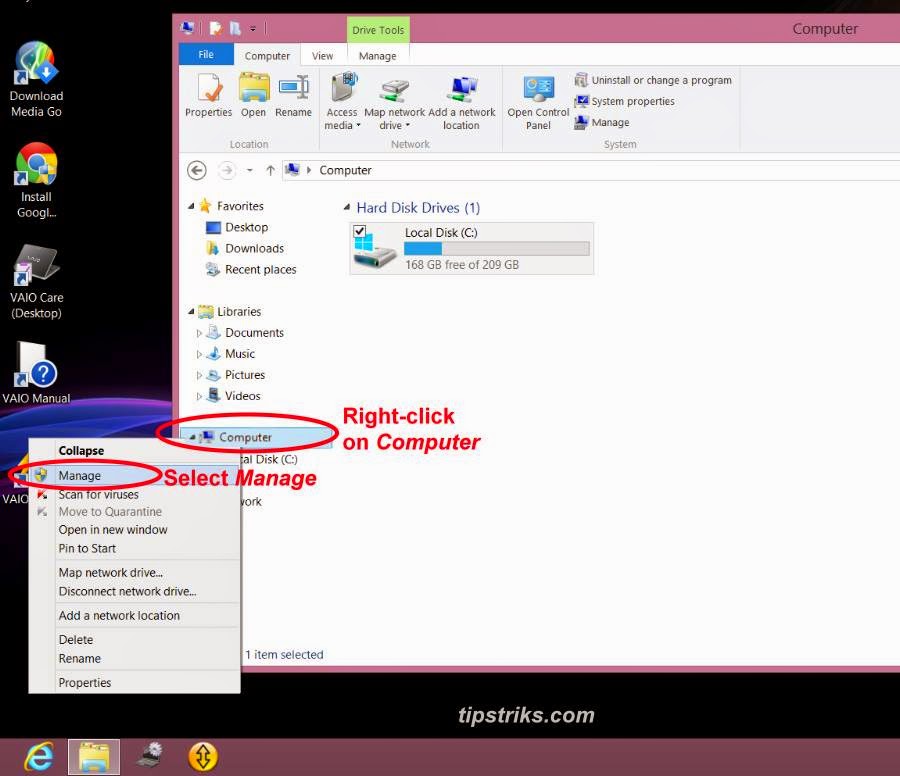
Akan muncul jendela Computer Management
Pada menu Storage pilih Disk Management
Kemudian pilih volume atau partisi yang akan dibagi (dalam hal ini C)
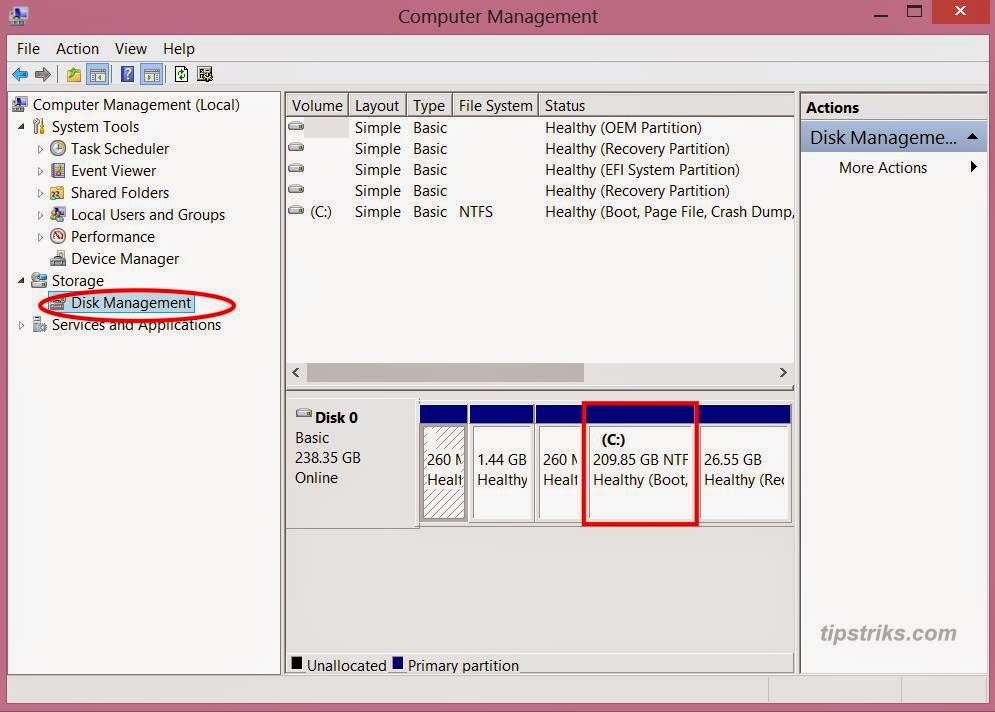
Klik kanan pada partisi drive C tersebut, kemudian pilih/klik Shrink Volume (mengecilkan volume).

Akan muncul isian berapa besar volume yang akan dishrink
kalau anda bingung dengan angka atau jumlah yang harus diisikan, biarkan saja angka yang sudah ada yang dibuat oleh sistem.(sistem membagi dua dengan ukuran yang sama)
Klik tombol Shrink

Proses shrink hanya sebentar saja, anda kemudian sudah dapat melihat drive C_nya sudah menyusut/mengecil ukuran volumenya, dan anda akan melihat ada space baru unallocated space. unallocated space ini kemudian akan kita buat volume baru.

Untuk membuat volume baru :
Klik kanan pada unallocated space
Pilih New Simple Volume

Kemudian akan muncul wizard, kita tinggal pilih Next..next

Tentukan berapa ukuran volume yang akan dibuat, atau biarkan untuk ukuran maksimal karena sudah terisi, klik Next.

Pilih drive letter yang anda inginkan, misal drive D, E, dst, klik Next

Pada wizard selanjutnya biasanya hanya memberi nama volume, dibiarkan juga tidak apa-apa (New Volume) karena dapat dengan mudah diganti di lain kesempatan.
Beri ceklist pada Perform a Quick format, agar proses formatnya cepat. Klik Next


Setelah proses selesai maka anda akan melihat drive hardisk lokal baru di dalam menu Computer.

0 Komentar untuk "Tips Cara Membagi Partisi Hardisk Pada Windows 8 "
Silahkan berkomentar dengan sopan dan bijak sesuai dengan tema artikel dan pastinya
NO SPAM NO SARA AND NO LIVE LINK ALLOWED... okk ;-)